- USDT(TRC-20)
- $0.0
There are a lot of us iPhone users out there, which means a lot of us are taking photos with Apple's cameras. That isn't a bad thing—iPhones have great cameras, after all—but it does mean that all of our photos end up looking just about the same. You might even start to dislike this specific style, with the extra processing Apple's computational photography adds to each. Personally, I dislike how my iPhone's photos are over-sharpened, oversaturated, and missing shadows.
There are a number of ways you can adjust the look of the photos you take with your iPhone, but one of the easiest (and underused) methods is through Photographic Styles. While this feature works with iPhone 13 and newer, if you have a new iPhone 16 or iPhone 16 Pro, you have a big advantage: With these new iPhones, Apple updated the existing Photographic Styles feature to give users way more control over how their photos look. If you don't mind spending a couple of minutes honing in your personal photography style, you'll likely be much happier with your photos going forward compared to Apple's defaults.
Photographic Styles were first introduced with the iPhone 13 series, and are subsequently available for the iPhone 14 and iPhone 15 series as well. These are Apple's own take on photo filters, but rather than apply the effect in editing, you view them live when taking the photo. Once snapped, the filter is baked into the resulting image.
The main appeal of Photographic Styles is to personalize the look of your iPhone's camera, rather than accept Apple's default style. When I first started using it on my iPhone 13, I liked the Rich Contrast style that gave my images a high-contrast look, like you might find on a Pixel phone. There are five styles in total on these iPhones—Standard, Rich Contrast, Vibrant, Warm, and Cool.
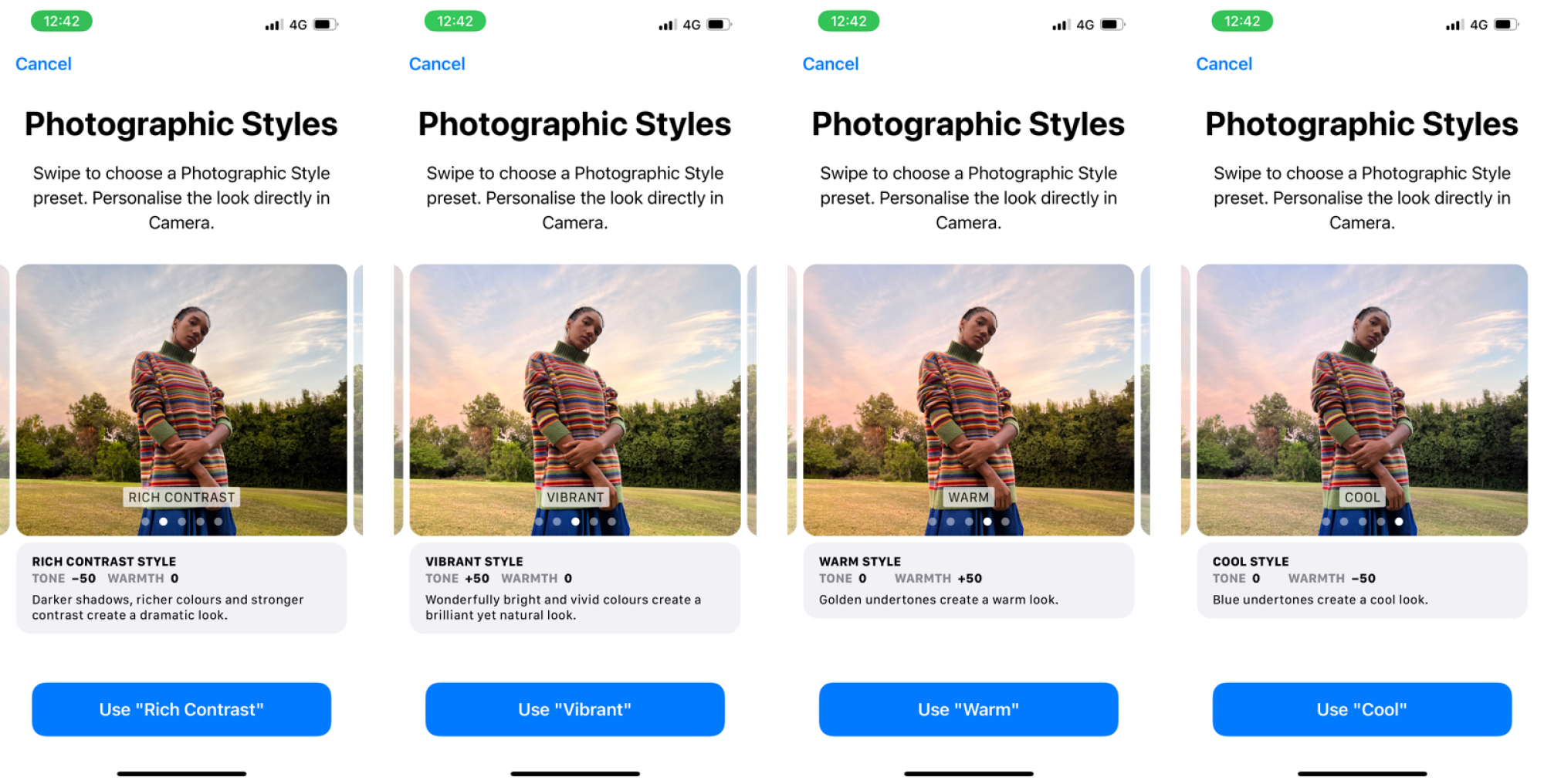
Credit: Khamosh Pathak
If you're using an iPhone 13 to iPhone 15, you can go to Settings > Camera > Photographic Styles to see previews of all filters, and choose one to use in the Camera app as well. From here, go to the Camera app, swipe up to open the expanded menu, and choose the Photographic Styles button (three stacked squares) to open the presets. You can swipe between all the presets, and adjust the Tone and Warmth settings on each as you like.
Because the filters are baked in, once you snap a photo with, say, the Vibrant style, there is no going back. That said, Apple designed the feature to be opt-in every time. You might choose to shoot with the Warm filter for one photo session, but when you return to the Camera app next, you'll return to the default style, and will have to manually choose a Photographic Style again. If you want your Photographic Style to be the new default, however, you can do so by going to Settings > Camera > Preserve Settings > Photographic Styles. Once you select a style here, it'll be active each time you open your camera.
With the launch of the iPhone 16 and iPhone 16 Pro, Photographic Styles received a huge upgrade, making it superior to the feature on older iPhones. Here's what's new:
In my opinion, it's worth taking some time to figure out what your Photographic Style is on the 16 series, as you'll probably like the photos you take more going forward.
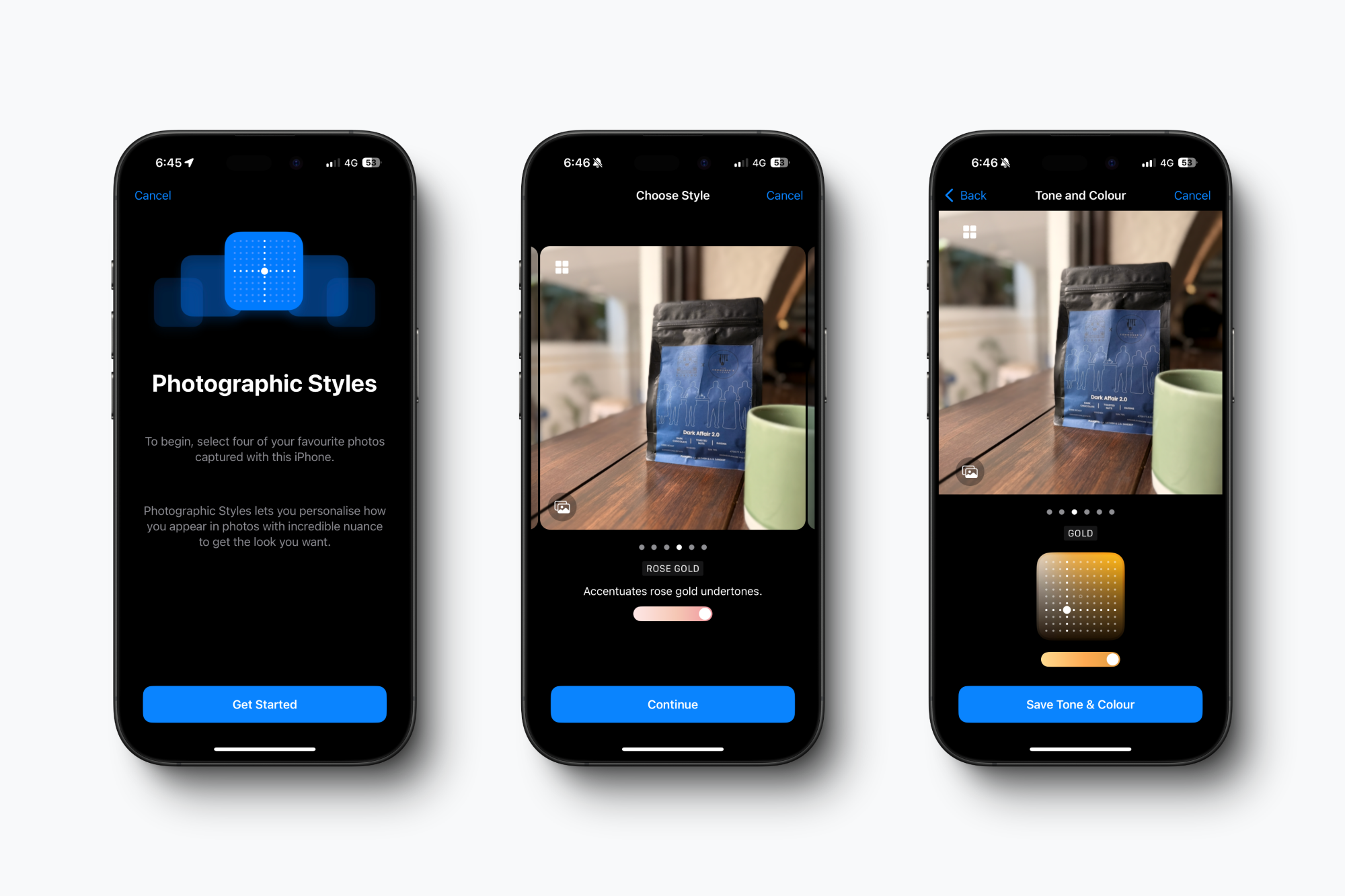
Credit: Khamosh Pathak
It's easy to create your own Photographic Style, whether you want something dramatic like the Vibrant or Gold styles, or an altered version of the Standard set with customization to boost shadows with less saturation.
Open the Settings app, go to Camera and choose Photographic Styles. Then, tap the Get Started button. Apple will ask you to pick four of your recent favorite photos to preview the live edits and presets. You can explore colorful styles like Amber and Gold, as well as Monochrome styles (there are 15 styles in total). If you don't like a style, but want to fix the tones and colors, stick to the Standard style and move to the next step. Once you find a preset that you like, tap on Continue.
The new part of this feature gives you control over the tone and the color of a photo, via the touchpad that you can use to customize the photo as you want. The Y Axis (top to bottom) is the tonal range, which is the difference between the lightest and darkest parts of the image (the contrast). The X Axis (left to right) is the color range, or the saturation. This is the intensity of color in the photos.
Below this, you will find a slider that lets you tweak the strength and intensity of the filter. Play with this a bit, and you can create a unique look that will stand out from the traditional iPhone-style photo. Hot tip: Even if you don't play around with filters, just knock down the Tone to -0.7 to boost shadows on the Standard preset. Trust me.
From here, tap Save Tone and Color. Now, the Photographic Style that you customized is the default option. So, whenever you open your iPhone 16's Camera app, you'll be shooting in your customized style.
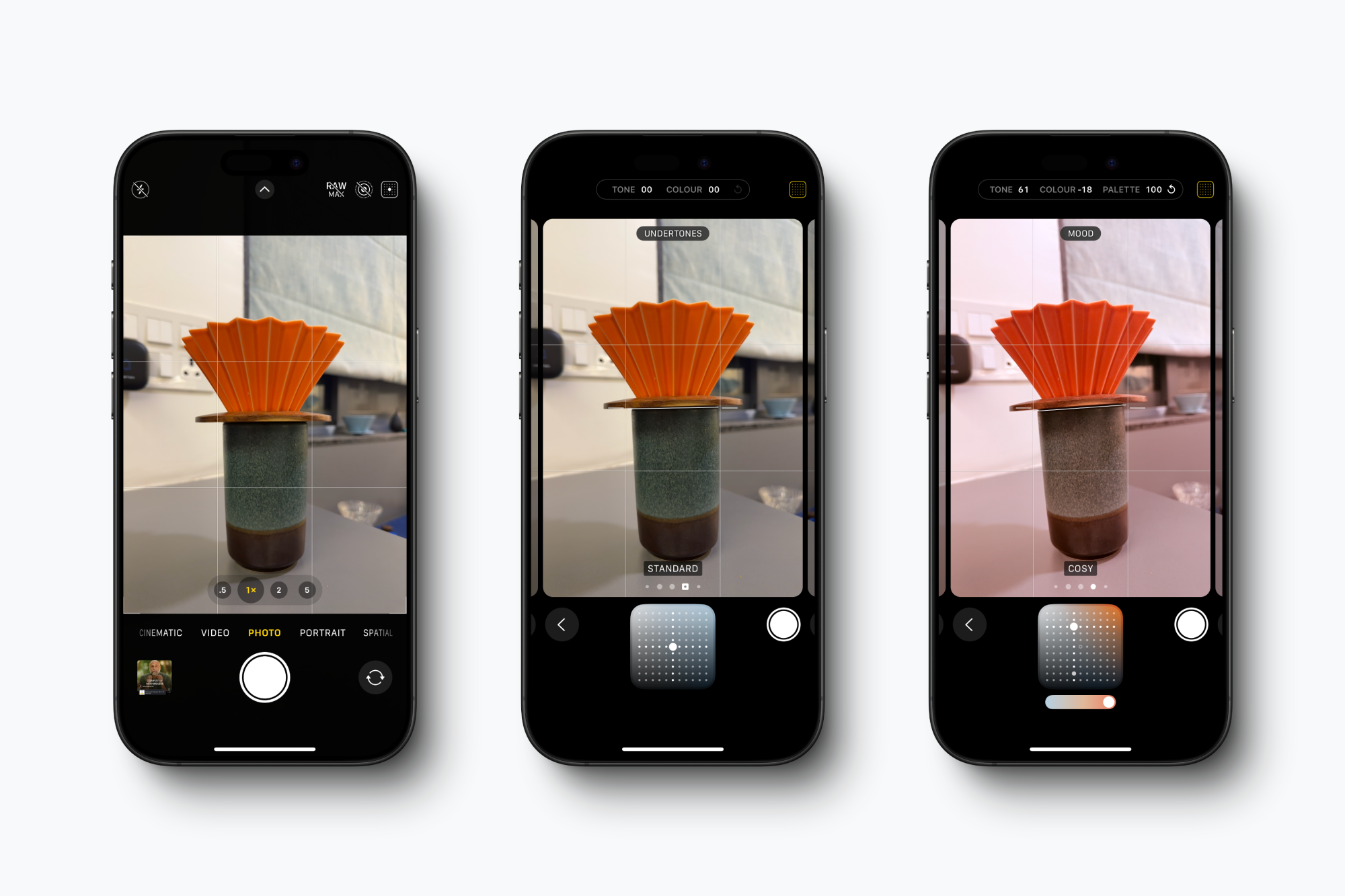
Credit: Khamosh Pathak
If you don't want to make your Photographic Style the default, you can use it at any time for just a couple of photos directly from the Camera app.
Open the Camera app, and tap the new Touchpad icon in the top-right (the new icon with a square outline and dots inside). This will open the Photographic Styles interface in the live camera view. You'll see a familiar setup if you've followed the wizard in the above section. You can swipe through the styles, and pick one you like. Then, you can use the Touchpad to hone in on your look. Again, go up and down to change the tone, and left to right to change the color. Then, you can use the slider for the intensity.
Now, as long as you're in the Camera app, the chosen settings will apply. If you want to make it the default style, follow the steps we outlined in the section above.
Full story here:
There are a number of ways you can adjust the look of the photos you take with your iPhone, but one of the easiest (and underused) methods is through Photographic Styles. While this feature works with iPhone 13 and newer, if you have a new iPhone 16 or iPhone 16 Pro, you have a big advantage: With these new iPhones, Apple updated the existing Photographic Styles feature to give users way more control over how their photos look. If you don't mind spending a couple of minutes honing in your personal photography style, you'll likely be much happier with your photos going forward compared to Apple's defaults.
What are Photographic Styles?
Photographic Styles were first introduced with the iPhone 13 series, and are subsequently available for the iPhone 14 and iPhone 15 series as well. These are Apple's own take on photo filters, but rather than apply the effect in editing, you view them live when taking the photo. Once snapped, the filter is baked into the resulting image.
The main appeal of Photographic Styles is to personalize the look of your iPhone's camera, rather than accept Apple's default style. When I first started using it on my iPhone 13, I liked the Rich Contrast style that gave my images a high-contrast look, like you might find on a Pixel phone. There are five styles in total on these iPhones—Standard, Rich Contrast, Vibrant, Warm, and Cool.
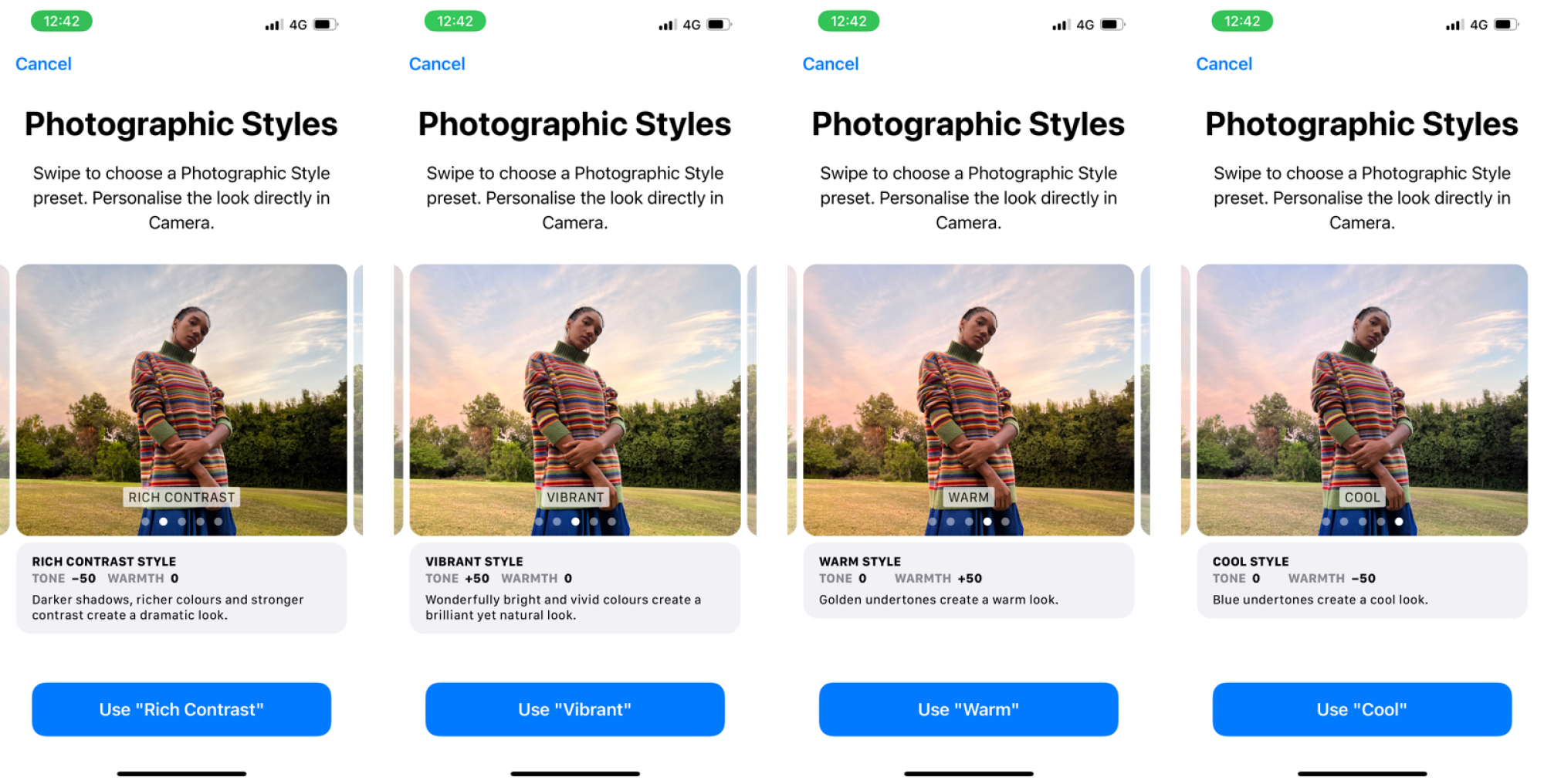
Credit: Khamosh Pathak
If you're using an iPhone 13 to iPhone 15, you can go to Settings > Camera > Photographic Styles to see previews of all filters, and choose one to use in the Camera app as well. From here, go to the Camera app, swipe up to open the expanded menu, and choose the Photographic Styles button (three stacked squares) to open the presets. You can swipe between all the presets, and adjust the Tone and Warmth settings on each as you like.
Because the filters are baked in, once you snap a photo with, say, the Vibrant style, there is no going back. That said, Apple designed the feature to be opt-in every time. You might choose to shoot with the Warm filter for one photo session, but when you return to the Camera app next, you'll return to the default style, and will have to manually choose a Photographic Style again. If you want your Photographic Style to be the new default, however, you can do so by going to Settings > Camera > Preserve Settings > Photographic Styles. Once you select a style here, it'll be active each time you open your camera.
What's new with Photographic Styles on iPhone 16
With the launch of the iPhone 16 and iPhone 16 Pro, Photographic Styles received a huge upgrade, making it superior to the feature on older iPhones. Here's what's new:
There's a new wizard in the Settings app to figure out a style that works for you, and to make it your default going forward for all photos.
There are 15 styles to choose from, instead of the five. Too many to list, but the must-try styles are Amber, Gold, Rose Gold, Quiet, Ethereal, Vibrant, and Stark B&W.
Along with the tone, you can also customize the color in the image, and the intensity of the preset as well.
This feature now uses a touchpad, where you move your finger around to dial-in the look of photo that you want. It's much more intuitive than fiddling with any complex photography settings.
These photos are now non-destructive (if you shoot in HEIF). So, if you have a Photographic Style that works for most of the shots, you can easily revert it back when you don't like the look for a particular photo.
In my opinion, it's worth taking some time to figure out what your Photographic Style is on the 16 series, as you'll probably like the photos you take more going forward.
Creating your own default Photographic Style
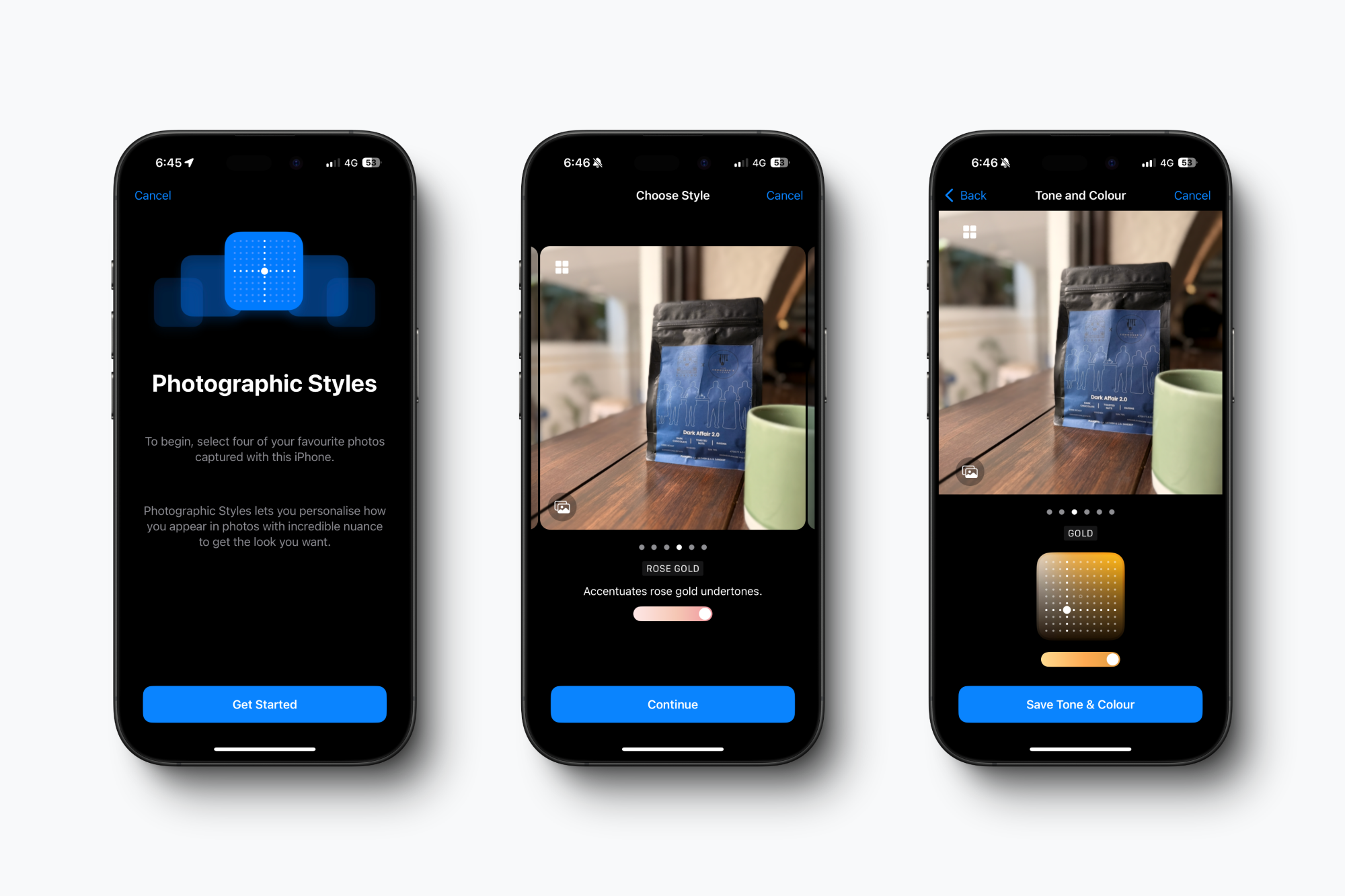
Credit: Khamosh Pathak
It's easy to create your own Photographic Style, whether you want something dramatic like the Vibrant or Gold styles, or an altered version of the Standard set with customization to boost shadows with less saturation.
Open the Settings app, go to Camera and choose Photographic Styles. Then, tap the Get Started button. Apple will ask you to pick four of your recent favorite photos to preview the live edits and presets. You can explore colorful styles like Amber and Gold, as well as Monochrome styles (there are 15 styles in total). If you don't like a style, but want to fix the tones and colors, stick to the Standard style and move to the next step. Once you find a preset that you like, tap on Continue.
The new part of this feature gives you control over the tone and the color of a photo, via the touchpad that you can use to customize the photo as you want. The Y Axis (top to bottom) is the tonal range, which is the difference between the lightest and darkest parts of the image (the contrast). The X Axis (left to right) is the color range, or the saturation. This is the intensity of color in the photos.
Below this, you will find a slider that lets you tweak the strength and intensity of the filter. Play with this a bit, and you can create a unique look that will stand out from the traditional iPhone-style photo. Hot tip: Even if you don't play around with filters, just knock down the Tone to -0.7 to boost shadows on the Standard preset. Trust me.
From here, tap Save Tone and Color. Now, the Photographic Style that you customized is the default option. So, whenever you open your iPhone 16's Camera app, you'll be shooting in your customized style.
Use Photographic Styles in the Camera app
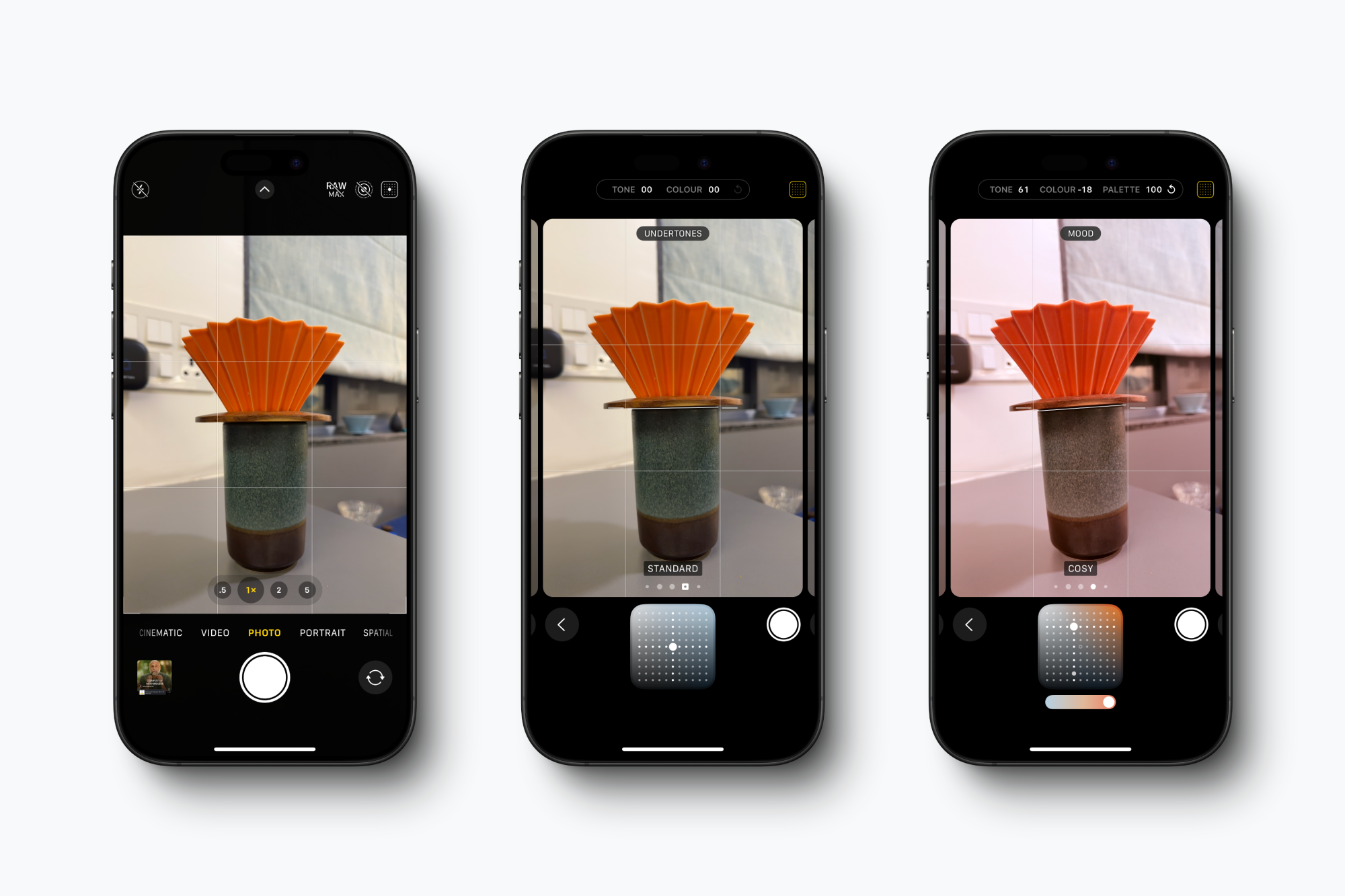
Credit: Khamosh Pathak
If you don't want to make your Photographic Style the default, you can use it at any time for just a couple of photos directly from the Camera app.
Open the Camera app, and tap the new Touchpad icon in the top-right (the new icon with a square outline and dots inside). This will open the Photographic Styles interface in the live camera view. You'll see a familiar setup if you've followed the wizard in the above section. You can swipe through the styles, and pick one you like. Then, you can use the Touchpad to hone in on your look. Again, go up and down to change the tone, and left to right to change the color. Then, you can use the slider for the intensity.
Now, as long as you're in the Camera app, the chosen settings will apply. If you want to make it the default style, follow the steps we outlined in the section above.
Full story here:


